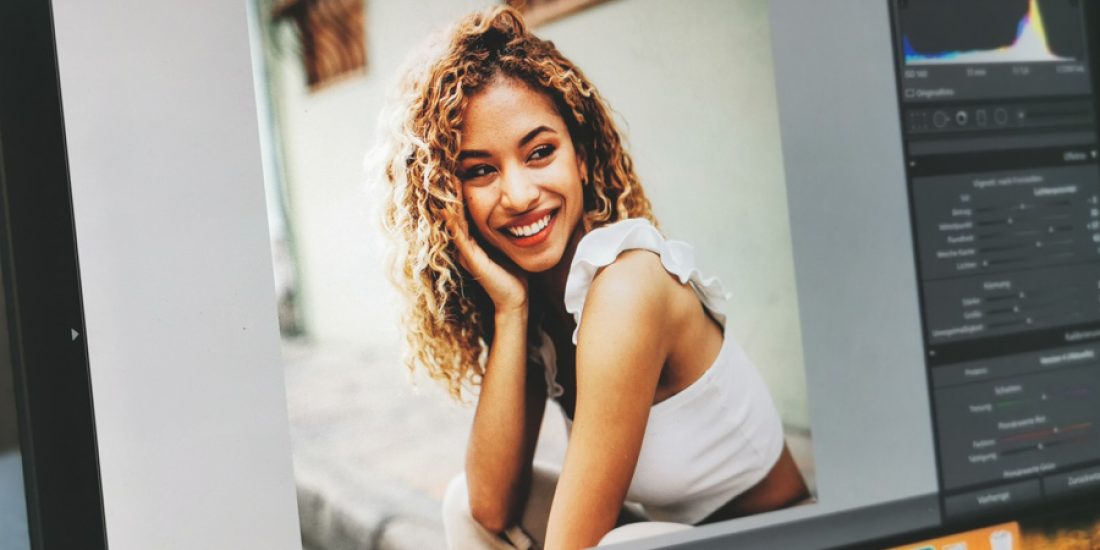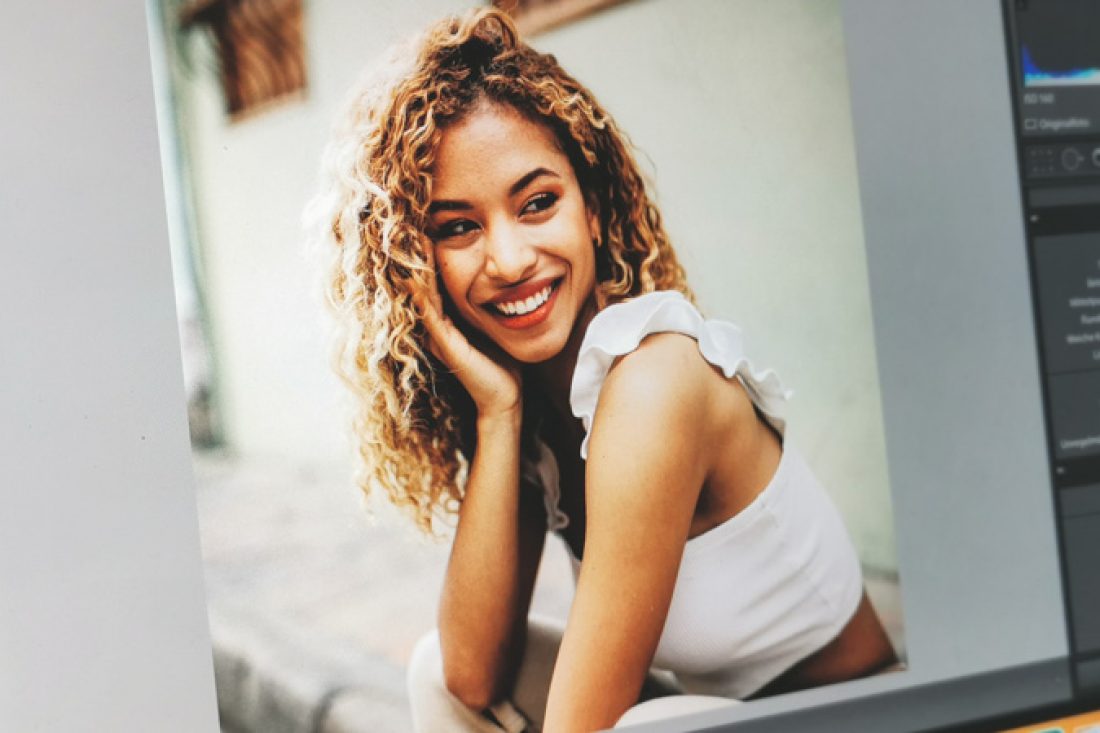Lightroom Presets im Überblick
Vorab sollte dir klar sein, dass es trotz der Möglichkeit Lightroom Presets auf Fotos anzuwenden wichtig ist, passende Presets für unterschiedliche Bildsituationen zu haben. Ich persönlich habe so z.B. unterschiedliche Looks für Portrait-Aufnahmen, Landschaftsaufnahmen, Schwarz-Weiß Aufnahmen etc. entwickelt. In der Erstellung meiner Lightroom Presets bin ich einen langen Lernprozess durchlaufen und konnte mir über die Jahre hinweg unterschiedliche Looks kreieren, die ihr auch in meinem Shop erwerben könnt. Hier seht Ihre eine Übersicht, wie sich bei mir die Presets abhängig von der jeweiligen Situation zusammensetzen:




Um eigene Lightroom Presets auf deinen Fotos anwenden zu können, ist die Voraussetzung dafür, dass du über einen Laptop bzw. ein Smartphone verfügst und dort Lightroom installiert hast. Falls du das noch nicht gemacht hast, findest du hier den Download-Link für die Computer Version, die Mobile Variante findest du, wenn du in dem App-Store deiner Wahl nach “Adobe Lightroom” suchst. Der Vorteil von Lightroom gegenüber anderen Bildbearbeitungsprogrammen ist, dass ihr deutlich mehr Einstellungsmöglichkeiten habt.
Lightroom Classic CC Desktop Presets vs Lightroom CC Mobile Presets
Unterschied Lightroom Classic CC vs Lightroom CC
Abhängig vom Use Case bietet sich für die Verwendung von der Lightroom Classic CC Desktop Variante oder die Verwendung der Lightroom CC Mobile Variante an. Ich persönlich verwende beides – die Lightroom Classic CC Desktop Variante für meine professionellen Fotografie-Leistungen und die CC Variante für die Bearbeitung von Smartphone Fotos, die ich “on the fly” erstellt habe und z.B. direkt auf Instagram posten möchten. Wo liegt nun der genau der Unterschied zwischen den beiden Varianten und damit zusammenhängend der Unterschied zwischen den Lightroom Presets Möglichkeiten?
| Lightroom Classic CC | Lightroom CC | |
|---|---|---|
| Arbeitsumgebung | Desktop | Desktop, Mobile Endgeräte (Smartphone & Tablet) |
| Datenspeicherung | Lokal | Cloud |
| Funktionsumfang | Umfassende Möglichkeiten | Beschränkte & gut durchdachte Möglichkeiten |
| Kosten | 11,89€ / Monat im Foto-Abo (Lightroom Classic CC, Lightroom CC, Photoshop) | Siehe Lightroom Classic CC |
| Kostenlose Möglichkeit | Nein | Ja (bei Nutzung nur auf dem Smartphone) |
Bei Adobe könnt ihr euch ein “Foto-Abo” abschließen, dass beide Varianten, sowie Photoshop für 11,89€ / Monat beinhaltet. Solltet ihr Lightroom ausschließlich auf dem Smartphone und ohne Cloud-Funktionalität nutzen wollen, dann könnte für euch auch die reine Smartphone App in Frage kommen. In Bezug auf die Presets hat Lightroom CC gewisse Einschränkung, wir in dem aufgeführten Beispiel seht, sind die Looks dennoch nahezu identisch:
Übertragung der Lightroom Classic CC Presets in Lightroom CC
Falls du dir selbst Lightroom Presets in Classic CC erstellt hast und dich nun fragst, wie du diese in Lightroom CC importiert bekommst, findest du hier eine Übersicht:
- Öffne Lightroom Classic CC und gehe in den Bearbeitungsmodus
- Gehe mit einem Rechtsklick auf ein Preset und wähle “Im Finder anzeigen”
- Kopiere die Presets aus der Finder-Ansicht in einen neuen Ordner auf dem Desktop
- Öffne Lightroom CC auf deinem Computer
Klicke auf “Vorgaben” und wähle “Vorgaben importieren” aus - Importiere die auf dem Desktop gespeicherten Presets
- Die Vorgaben in Lightroom CC sollten sich ebenfalls automatisch mit deinem Smartphone synchronisiert haben
Lightroom Presets installieren
Lightroom Classic CC Desktop Presets installieren
Schritt 1
Lade die Lightroom Presets herunter und speichere die Vorgaben an einem Ort ab, wo du Sie leicht wieder findest. Falls es sich um eine .zip-Datei handelt, dann entpacke diese, nur so kannst du später auf die Lightroom Presets zugreifen.
Schritt 2
Öffne Lightroom und wechsle in der Menüoption zum Menüpunkt „Entwickeln“. Unter diesem Punkt solltest du alle Einstellungsmöglichkeiten für die Bildbearbeitung sowie die Leiste „Vorgaben“ sehen.


Schritt 3
Navigiere nun zur Leiste „Vorgaben“. Ganz oben solltest du in der rechten Ecke ein „-“ und „+“ Symbol sehen. Drücke nun auf das „+“ Symbol und wähle anschließend die Option „Vorhabe(n) wird/werden importiert…“ aus.


Schritt 4
Du hast es fast geschafft! – wähle nun aus dem vorab definierten Speicherort deine Lightroom Presets im Dateityp „.irtemplate“ aus. Mit einem Klick auf „Importieren“ kannst du diese nun in die Vorgabenübersicht laden und dort anschließend weiterverwenden.


Lightroom CC Mobile Presets installieren
Die Installation der Lightroom Mobile Presets gestaltet sich sehr ähnlich. Angenommen du verwendest Lightroom CC Desktop & Mobile, so sollten sich die Vorgaben bei einer Installation auf deinem Computer bereits mit dem Smartphone synchronisiert haben. Solltest du nur die kostenfreie Variante für das Smartphone benutzen, so gestaltet sich der Import der Lightroom Presets ebenfalls sehr einfach:
Schritt 1
Öffne deinen Lightroom Mobile App. Wähle nun ein willkürliches Foto aus und navigiere zum Punkt „Vorgaben“. Diesen findest du in der unten aufgeführten Leiste.
Schritt 2
Wähle unter Vorgaben die Option „Vorgaben importieren“ aus. Für das Smartphone lässt sich ausschließlich der Dateityp „.xmp“ importieren


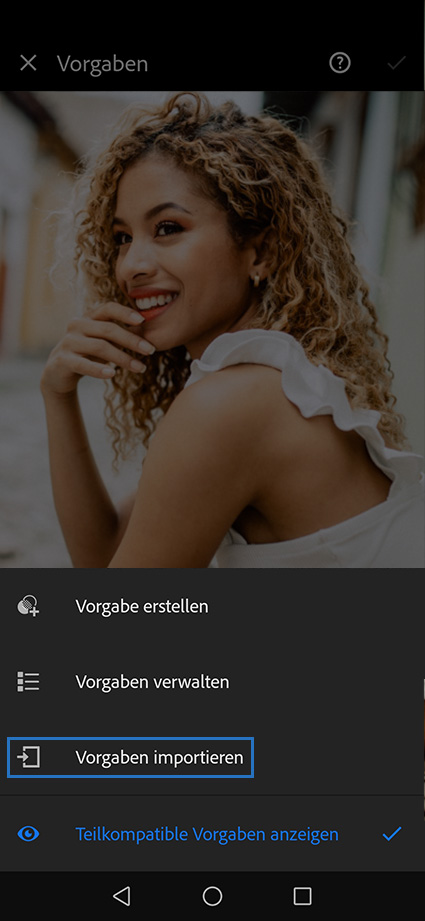
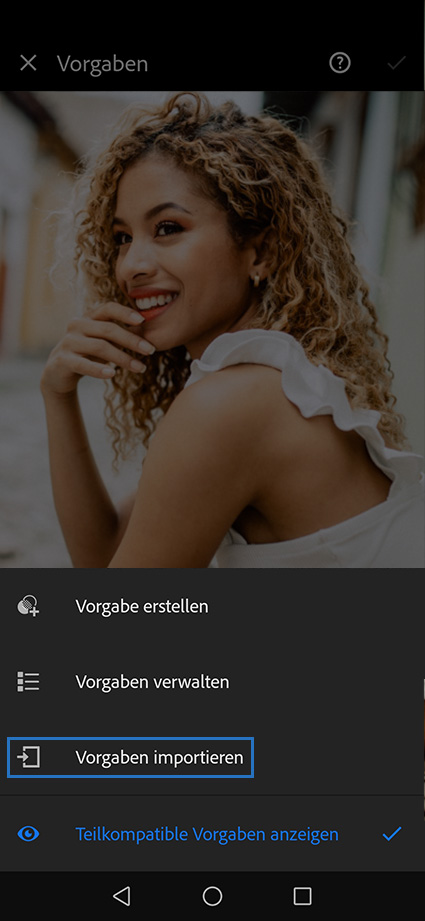
Kostenloser Lightroom Presets Download
Um euch einen kleinen Vorgeschmack auf unsere Presets aus dem Shop zu geben findest du hier einen kostenfreien Download aus der „Monochrome Collection“: